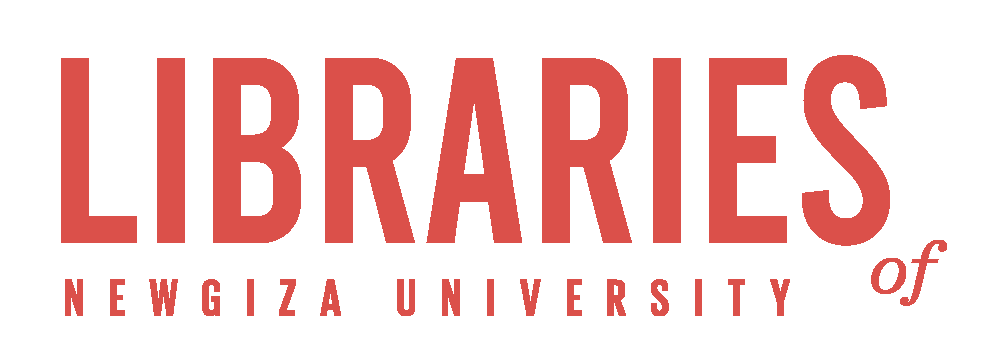What is EBSCO Discovery Service (EDS)?
How To Sign in!

Basic Search

| Keyword search: You can use this search method to view the results for a particular term such as; dentistry, economics, Steve Jobs, etc.
| Title search: You can use this search method to view the results for a specific resource' title such as; international relations, programming principles, etc.
| Author search: You can use this search method to view the results for a particular author such as; Alistair McMillan, Robert H. Jackson, Dominick Salvatore, etc.
Search Techniques: Searching with Keywords
Step 3: Press "Search" on the right side of the search box.
The results are displayed below and can explore.
Search Techniques: Searching by Title
Step 2: Enter some or all of the required resource titles in the search box; let it be "Data structures and algorithms in c++"
Search Techniques: Searching by Author
Step 2: In the search box, type the name of the Author you want to appear in the results; let it be "Magdi Yacoub".
Advanced Search
You can use advanced search to mix between 2 or more types of terms such as (Title and author, publication date and ISBN, etc.) by using search techniques to narrow your search results by typing each keyword in a field of the search box.
How to use the advanced search?
Step 2: Enter your terms:
Once you have created your search strategy, you can use the finished terms, combine them, and use advanced search boxes to refine your results., such as; "a Title with an Author with a specific ISBN".
You can select the term type for each field from the dropdown list on the field's right side, then enter your terms all in its field.
Title: Microeconomics
Author: Michael Parkin
ISBN: 9780321610058
Step 3: Select your search options:
Search options allow you to narrow down the results for which you get specific outcomes depending on your search strategy; You can choose:
1. Search mode and expander: Can be used to get the related subjects to your search and the method of combining your terms.
2. Limit your results: Can be used to select the resources type, language, and publication date of the results.
Step 4: Results:
After clicking on "Search", the results will appear as Shown, and you can use it easily.
Refining the results
Enter a search term, and you will get thousands of results. You can use the refine results feature on the left side of the results page to set limits to reduce the number of results.
Current Search (1): You can use it if you need topics related to your phrase and non-full text results appear with the results.
Limit to (2): You can use it to specialize in the source type (full text, library anthology, peer-reviewed journal) and their publication date.
Source Type (3): You can use it to choose the type of resource you need to get on your results page, for example (magazines, books, reports, etc.).
Subjects (4): It can use to select the subject or related subjects to your results.
Publications (5): It can be used in case of need to select a journal that could have a specific article that could serve your research.
Publisher (6): It helps you with a specific publisher that provides specified resources.
Language (7): It can use when a resource in a particular language or more is needed to appear on the results.
Geography (8): It can use for resources that include country or location in their content.
Collection and Content provider (9:10): you can use it for resources provided by a particular database, such as; DOAJ, Wiley Online Library, Medline, etc.
EBSCO Publication Finder
Publication Finder is a tool provided by EBSCO to New Giza University that brings together all EBSCO databases to assist students and faculty members in the university's educational process.
Methods of EBSCO Publication Finder usage
1. Publications: This allows students to search for specific terms in all open access databases, journals, and electronic journals. The log database is sorted alphabetically and can be searched or browsed through the search box.
2. Browse Databases: This allows students to search all open-access databases for journals and electronic journals. You can search by simply searching the database.
3. Browse Subjects: This allows students to search all open-access databases of journals and electronic journals sorted by subject area. Each topic contains a related database.