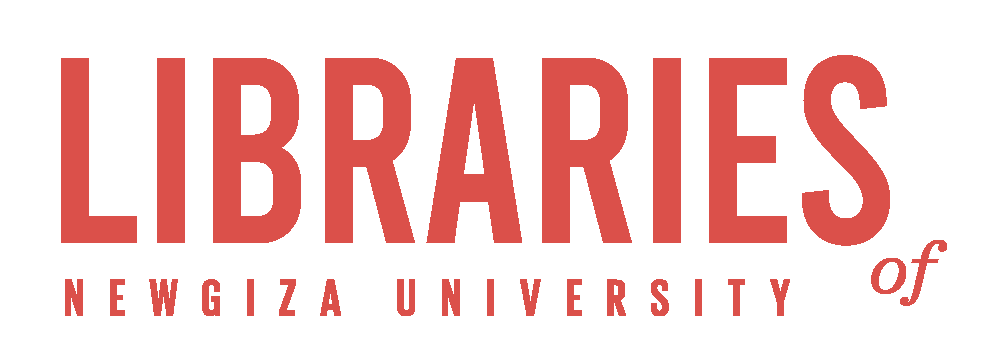Download Certificate
To connect to the NGU Internet service, you have to go through the NGU firewall using the certificate file.
-
Access this Link DOWNLOAD CERTIFICATE
-
Enter your NGU Logins:
-
NGU Email
-
Password
-
-
Follow the below steps to continue
Note that you do not need to install the certificate every time.
Install the Certificate
1- Right-click on "Start" and select "Run".
2- Type in "mmc" and click on "OK"
3- Once the Microsoft Management Console opens, click on "File" and select "Add/Remove Snap-in".
4- In the left menu, select "Certificates" and click on "Add" to selected snap-ins.

5- On the next screen, select "My user account" and click on "Next". Click on "Finish".

6- Once you have returned to the "Add or Remove Snap-ins" and screens, click on "OK".
Trust the Certificate
1- In the "Microsoft Management Console" window, click on "Certificates - Current User", then click on "Trusted Root Certification Authorities".

2- Right-click on the "Certificates", select "All Tasks", and then "Import".

3- Click "Next" in the "Certificate Import Wizard".
4- Browse to where you saved the certificate and select it. Then click on "Open".

5- In the Certificate Store window, ensure that it says "Trusted Root Certificate Authorities" and click on "Next".
6- Click on "OK" and "close" the window to "Save" the console.
Connect to WIFI
1- Use the password to connect to one of the following WIFI networks based on your group (Ask the librarian for the password).
-
NGU-Faculty
-
NGU-Students
-
NGU-Staff
-
$guest$
2- Your browser will automatically open the login page shown below.
After entering your NGU username and password, close this window.

You should now be able to use NGU's internet service.